写博客详细流程
1、准备工具:
Typora,Picgo(官网下载),Cloudflare
Picgo下载:https://github.com/Molunerfinn/PicGo/releases
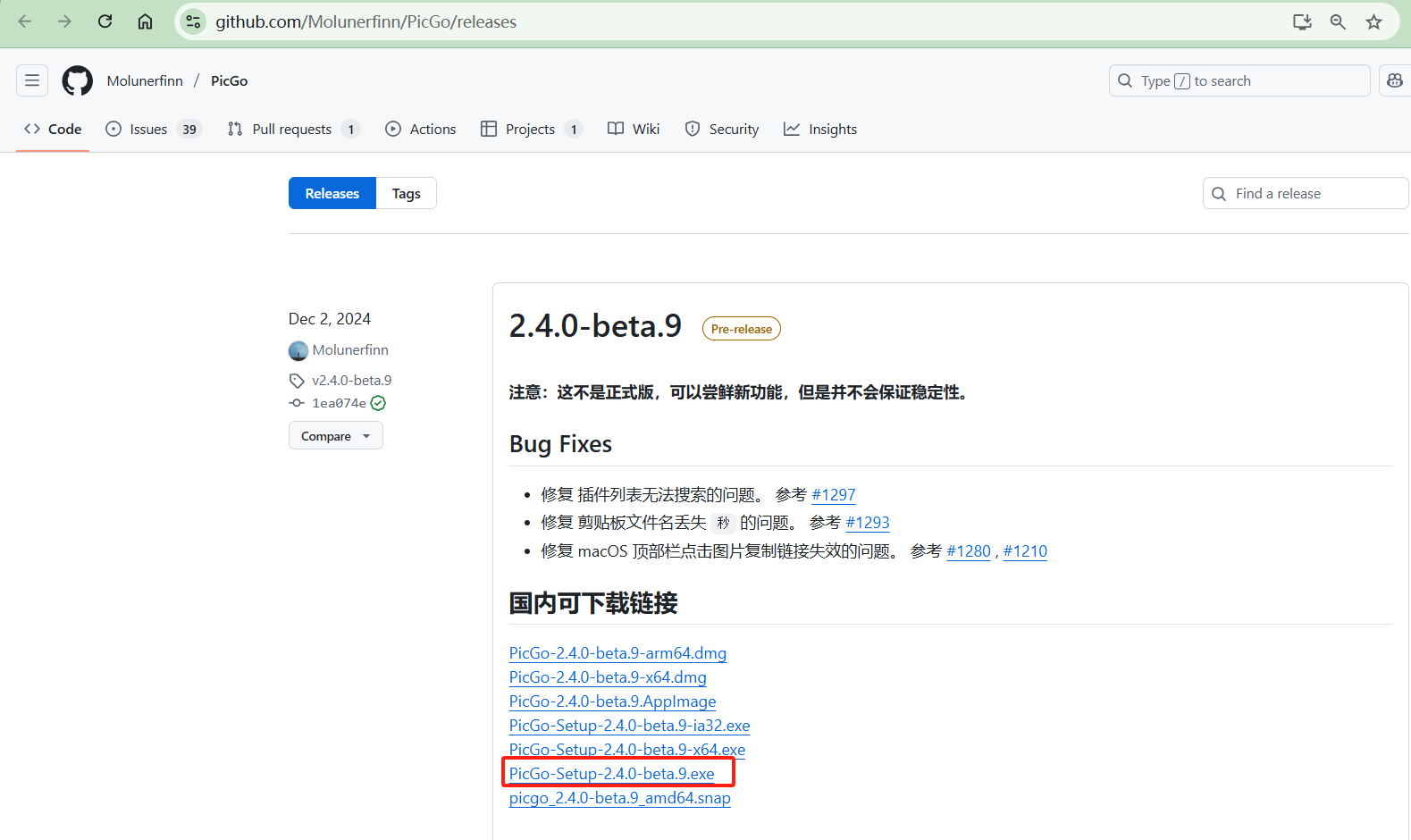
下载后安装:直接安装、更改安装路径即可,进入Picgo后,按照图示安装S3插件
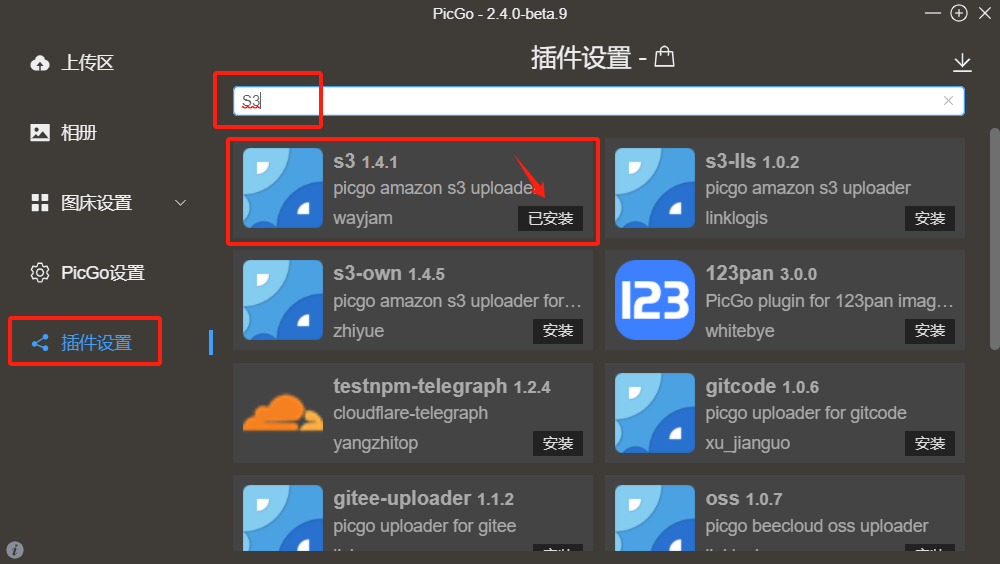
安装完毕后,点击左侧的"图床设置",下滑找到:
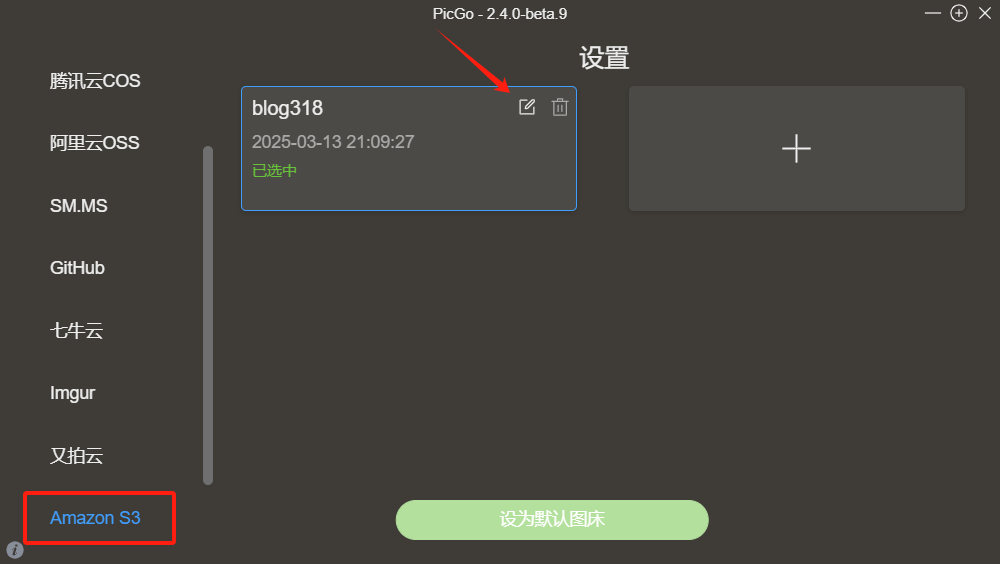
点击编辑,对着图进行设置
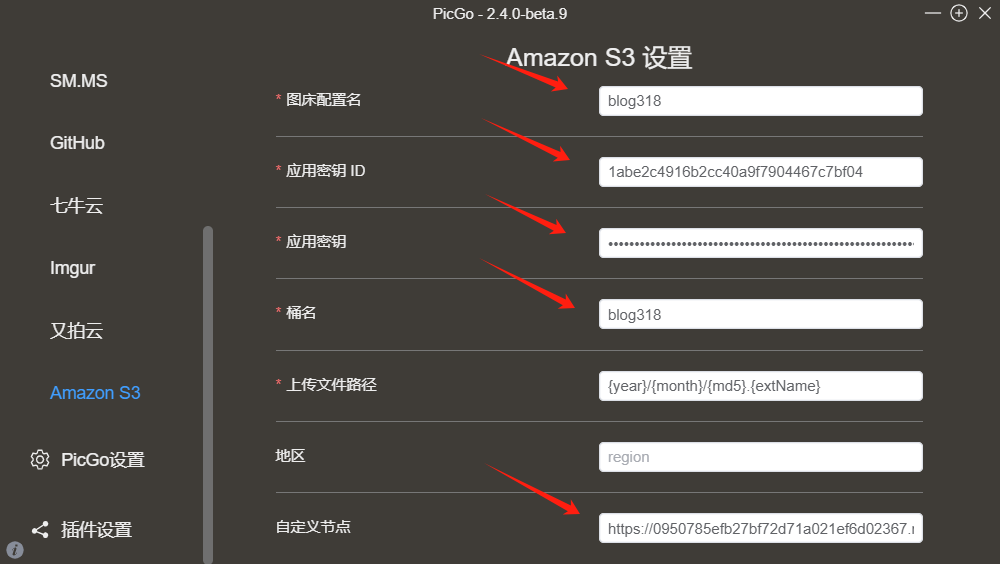
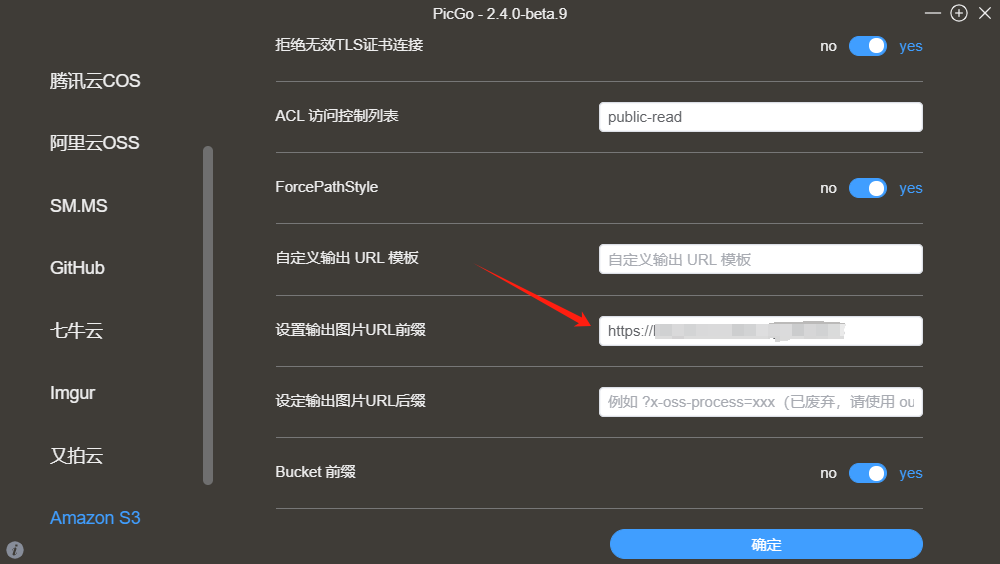
本内容仅 管理员 才能查看
此部分内容可能还在编辑或修改中,暂不可访问
如有疑问,请稍后再试,或联系管理员。
然后点击确定!来到左侧点击上传区
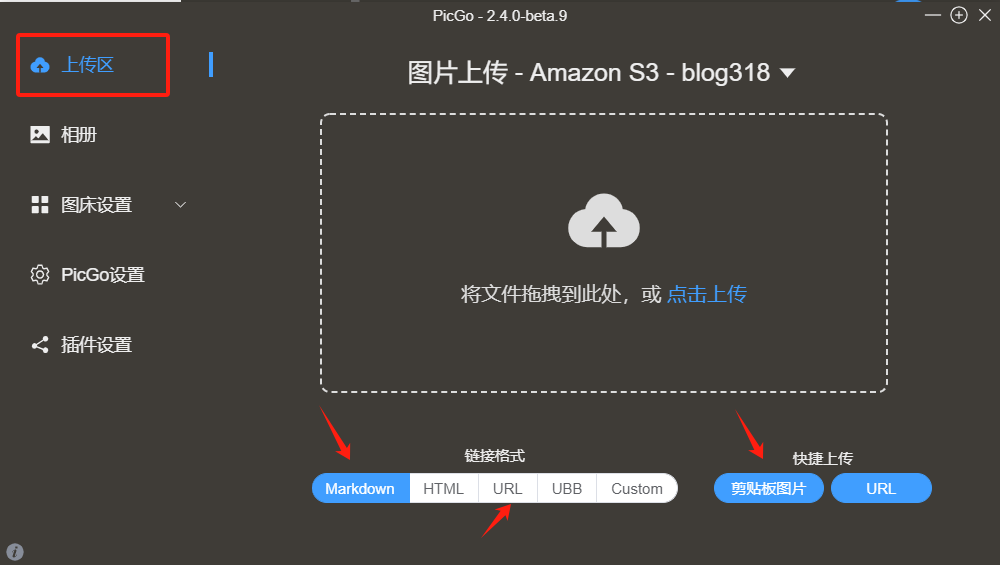
这里解释一下,markdown、url、剪切板图片这几个比较常用
①markdown(第一个箭头)
这个是上传图片后返回的链接格式(自动复制好,使用时直接粘贴),markdown格式是这样的:

这个粘贴到Typora里面,就会直接变成图片显示出来,简单方便适合搭配任何支持markdown格式的文本里面
②URL(第二个箭头)
这个是上传图片后返回的链接格式(自动复制好,使用时直接粘贴),URL格式是这样的:
https://<你的图库URL>/blog318/2025/03/18f66f16acc4e7b5ff6cd2450bce5061.png
单纯一个链接,可用于分享给别人照片时使用
③剪贴板图片(第三个箭头)
这个是上传图片的按键,我们在截图的时候,或者复制照片的时候,都会将图片放到剪贴板,这个时候直接选择剪贴板图片,这里就会自动上传剪贴板里第一张的图片(准确来说,如果你复制或者截图后,就可以直接点击剪贴板图片上传,但是如果你没上传,去复制其他文字后,就不能使用剪贴板图片),点击这个后,他会开始上传大概3,4,5,6,7,8秒左右(可以干其他事)。
相信会有疑问,每次上传图片都要打开这个界面是不是很麻烦,那有没有既方便又简单的操作呢,有的兄弟,有的!
这个时候就可以选择快捷键!(注意:前提是要至少启动这个Picgo软件才能使用这个快捷键)
ctrl + shift + P
会自动将剪贴板里的图片上传到图床!
之后会返回到剪贴板一个链接,就是①②那里返回的链接,然后就可以粘贴到Typora或者发给其他小伙伴!
(可选)图床设置,建议打开开机自启,其余可选
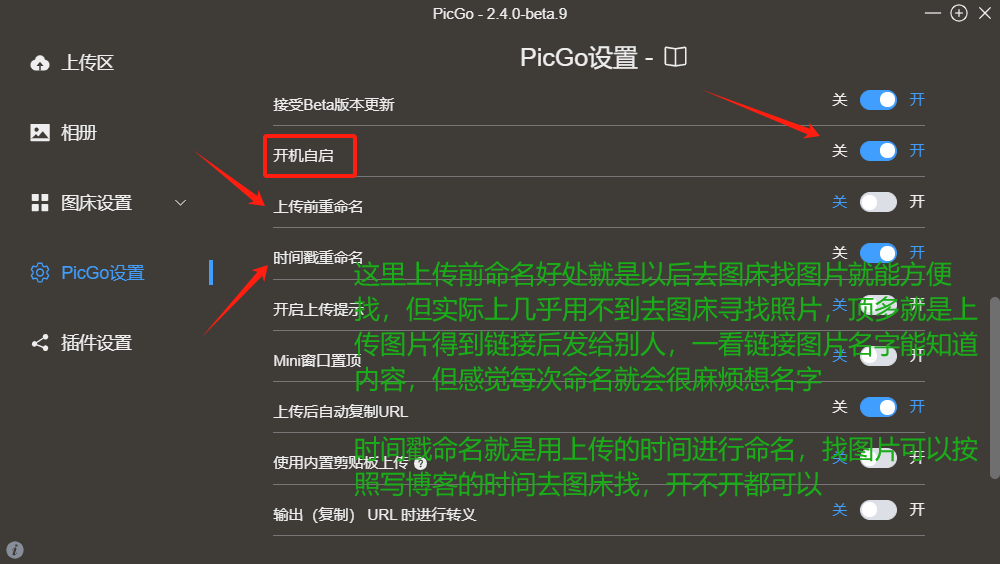
2、开始写文章博客
首先进入你的博客后,确保先登录,然后点击写博客
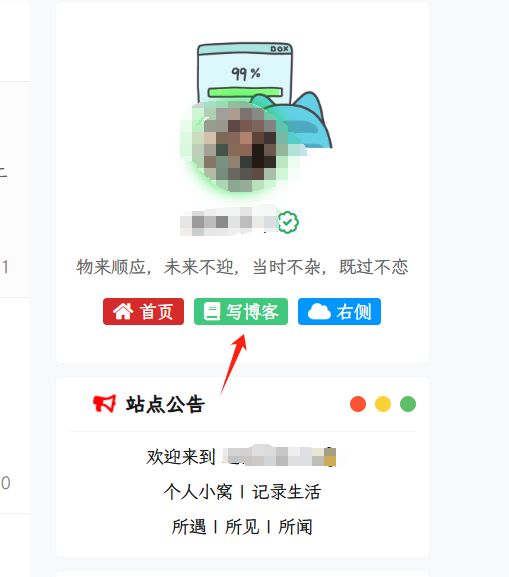
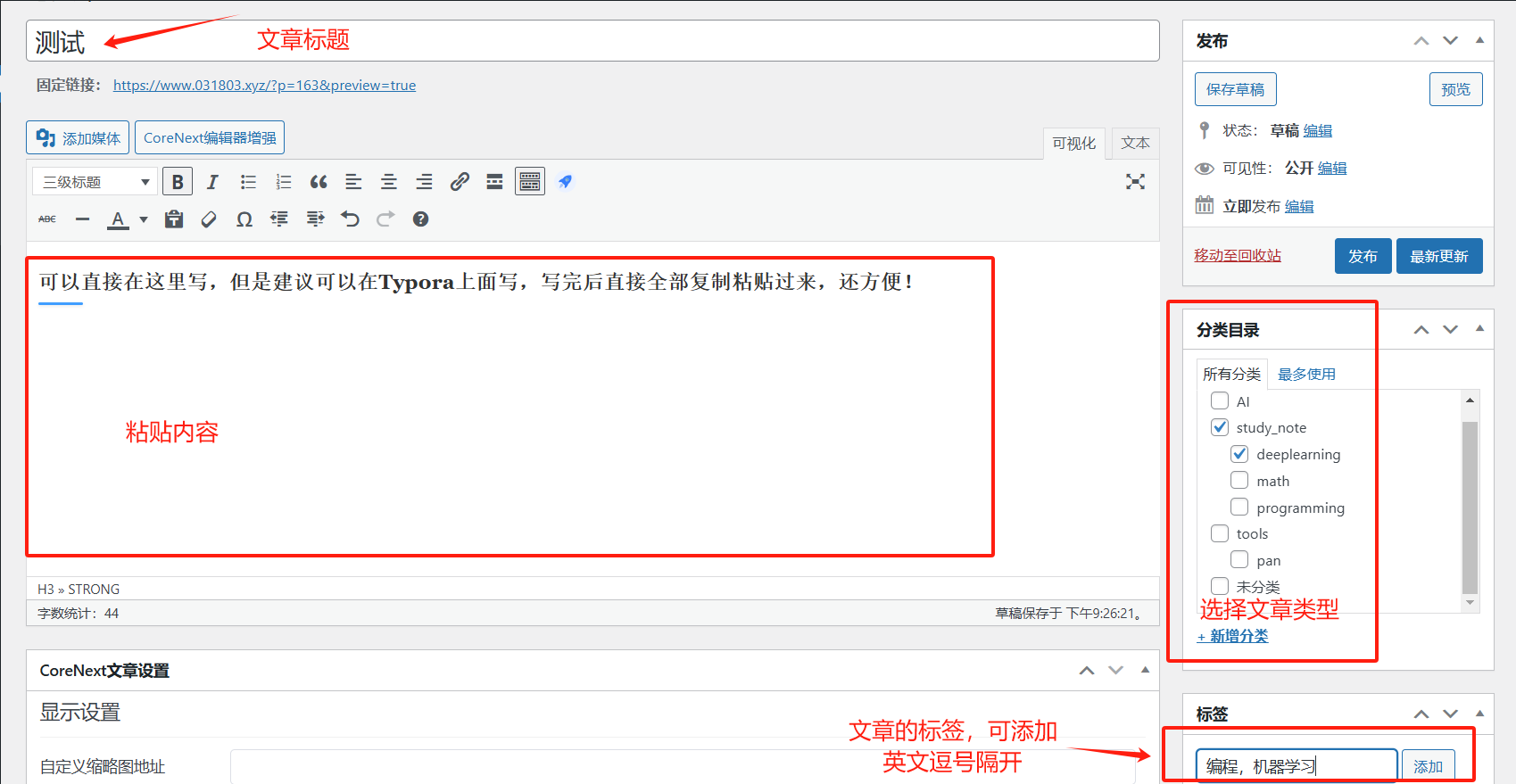
本页面最后更新于:2025-04-13 16:44:32,距今已 14 天,如有链接失效,您可在下方评论区留言!